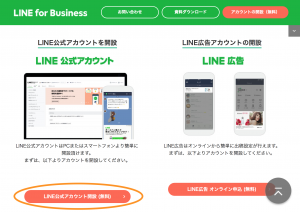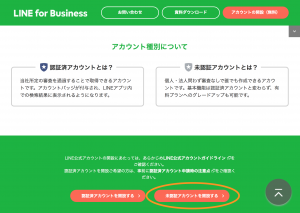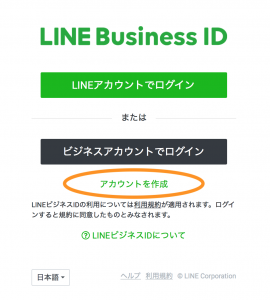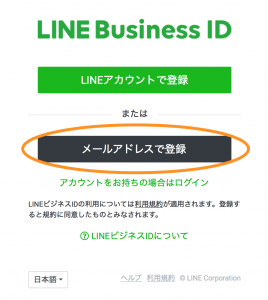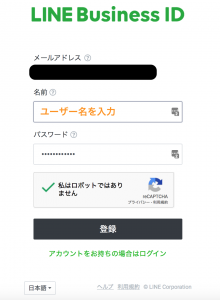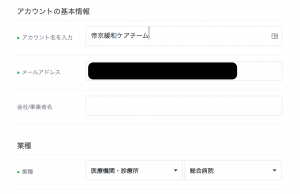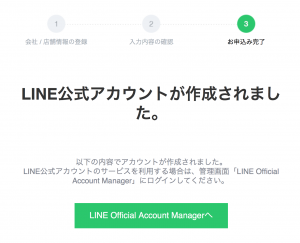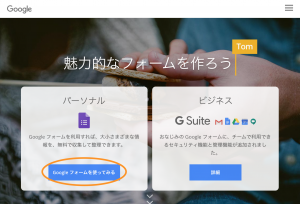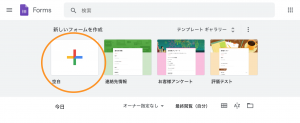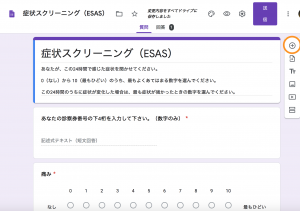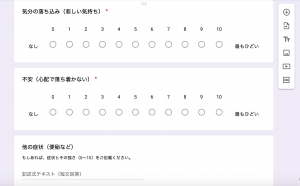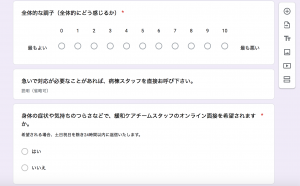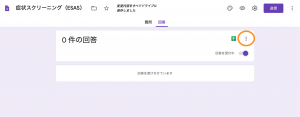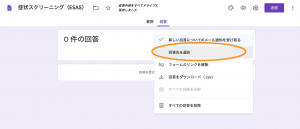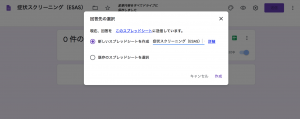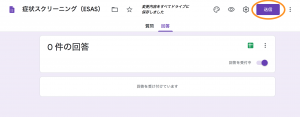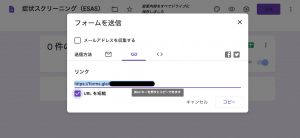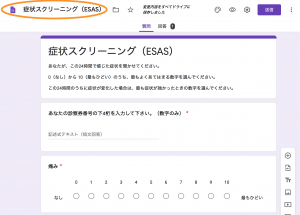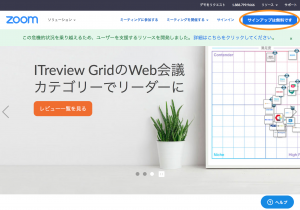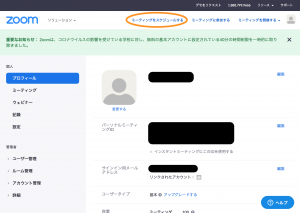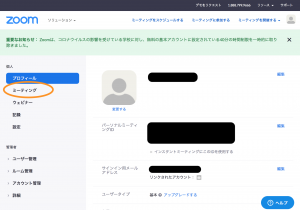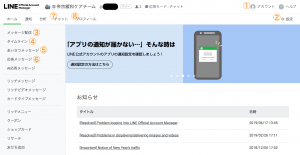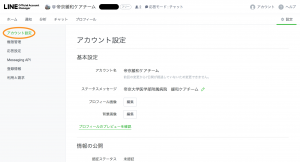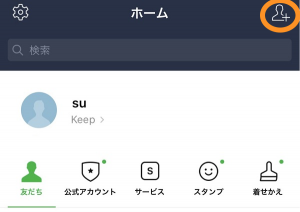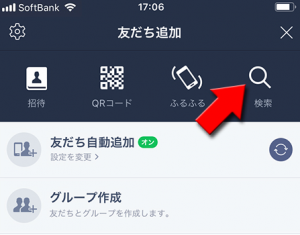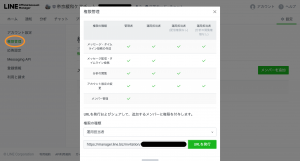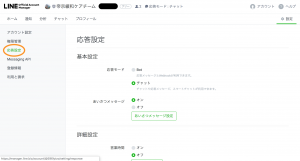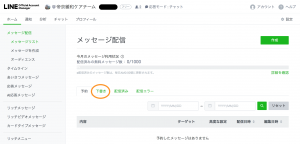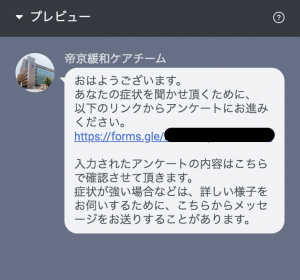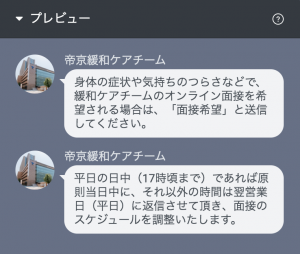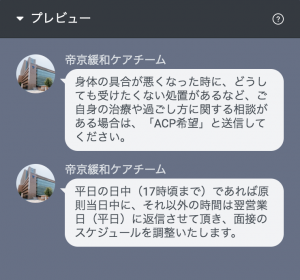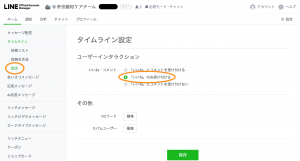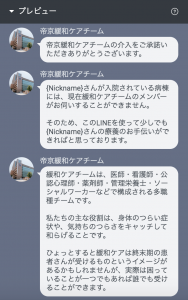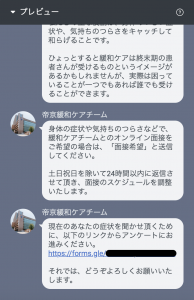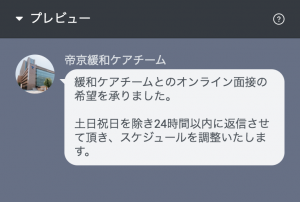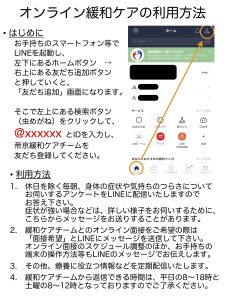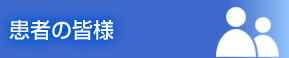COVID-19患者さんのQOLをあきらめない
#BetterQOL_COVID19
全国の緩和ケアを提供する皆さんへ
最近のCOVID-19流行により、医療現場は様々な変化と制約を余儀なくされています。この疾患が人と人との接触を通じて伝播するものであることは、患者さん・ご家族・医療従事者の関係性のうえに成り立つ緩和ケアに大きな危機をもたらしています。現実に、面会制限のために患者さんがご家族との穏やかな時間を確保できなくなったり、多職種チーム内の情報共有に困難をきたすなどの影響が顕在化しております。
特にCOVID-19感染症に関連して隔離されている患者さんが置かれている状況は憂慮すべきものがあります。外界との接触が著しく制限された環境、疾患そのものによる呼吸困難等の症状、自身の疾患経過に対する不安、家族との離別、感染者が負わされるスティグマ(社会的烙印)など、身体的ならびに精神的・心理社会的苦痛は非常に大きいものとなります。
医療資源が逼迫する中、命を救うための行為が優先されるのは当然のことです。しかし一方で、生命を脅かされている患者さんは、その苦しみを緩和されるべき対象でもあります。このパンデミック下という困難な状況にあっても緩和ケアの提供を継続させるため、緩和ケアチームの活動パッケージを全てオンラインで提供できる仕組みを一般公開することにしました。COVID-19患者さんの多面的な苦痛を緩和することは、病棟スタッフの感染曝露の軽減や、患者さんの院内自殺予防、PPE(個人防護具)の節約にも寄与するものと考えております。
今回提案している仕組みは、各施設で時間のかかる申請をしたり緩和ケア提供者に経済的な犠牲を強いる必要のないよう、既存の無料サービスの組み合わせのみで運用できるようにしました。ぜひ各施設で自由にご活用頂き、今ここにあるニーズに応えて頂ければと思います。当サイトを参考にオンライン緩和ケアを導入できましたら、こちらのフォームからご一報頂けましたら幸いです。
目次
準備編
- オンライン緩和ケアの仕組みと必要なもの
- LINEの事業者用アカウントを作る
- 症状スクリーニング用のフォームを作る
- ビデオ会議の方法を決める
- LINEの設定をする
- 患者端末の通信容量超過を防止する方法
- 病棟用・患者用資材を作成する
1. オンライン緩和ケアの仕組みと必要なもの
オンラインで患者さんに緩和ケアを届けるため、iPad等のタブレット端末を貸し出して、Zoom等のビデオ通話を用いたコミュニケーションを取る方法が報告されています。

この方法だと問診やカウンセリンッグ等は実施可能ですが、急を要さない相談などは拾い上げにくい欠点があります。そこで、日常的なやり取りはLINEをベースにし、必要時にZoom等の外部サービスへ誘導する方法を考えてみます。

これにより患者さんの細やかなニーズを拾い上げやすくなることに加え、ある程度の機能を自動化できるので、人的リソースを有効活用することができます。ここでは、無料サービスの組み合わせで完結するオンライン緩和ケアシステムの構築方法を紹介いたします。
セッティングにあたり必要なものは以下の通りです。
- Google Chrome
- 仕事用のメールアドレス
- Googleアカウント
- 患者さん用の無線LAN環境(準備編 6.で後述)
- 所属長への相談と了承
2. LINEの事業者用アカウントを作る
LINEには、顧客への一斉送信や自動返信ができる事業者用アカウント(LINE for Business)があります。今回のシステムでは、このLINEアカウントを使って患者さんと情報交換をしながら、必要な緩和ケアを提供していきます。
Google検索等で “LINE for Business” のサイトに行き、ページ上部の「アカウントの開設(無料)」をクリックします。ページが遷移したら、左側にある「LINE公式アカウント開設(無料)」をクリックします。
「LINE公式アカウントを開設しよう」のページが表示されたら、下部の「未認証アカウントを開設する」をクリックします。
ここで認証済アカウントにしてしまうと 病院名などでアカウントを検索できるようになってしまい、 (緩和ケアチーム介入患者さん以外の)一般の方が 友だち登録をしてしまう恐れがあります。
ログイン画面になりますが、これからアカウントを作るので、「アカウントを作成」をクリックします。
「メールアドレスで登録」をクリックします。
クリックすると、「メールアドレスを入力してください。登録用のリンクをお送りします。」という表示が現れるので、指示通りメールアドレスを入力し、「登録用のリンクを送信」をクリックします。
いま登録したメールアドレスに、LINEから「登録用リンク」を含んだメールが送信されますので、メール中の「登録画面に進む」ボタンかリンクをクリックしてください。
登録画面に必要事項を入力していきます。
最初の画面の「名前」は、今後このアカウントを管理するユーザー名となり、患者さん側からは見えません。複数の管理者でアカウントを管理することも考えられますので、ここの名前は個人名でも良いと思います。
次の画面で出てくる「アカウント名」は、患者さんから見える名称になりますので、「○○病院緩和ケアチーム」などと入力するのが良いでしょう。
「入力内容を確認」画面で「完了する」ボタンをクリックすれば、アカウント登録完了です。あとでLINEの設定を行うので、登録完了画面の「LINE Official Account Managerへ」をクリックして、LINE Official Account Managerのページをブックマークしておきましょう。
3. 症状スクリーニング用のフォームを作る
“Google Forms” と検索して Googleフォームのサイトに入り、「Googleフォームを使ってみる」をクリックします。
(この際にGoogleアカウントへのログインが要求されたら、IDとパスワードを入力します。)
Googleフォームのサイトに入れたら、左上の「空白」をクリックしてフォームの作成に入ります。
図のように質問表を作成していきます。質問を追加するには、右上の十字ボタンをクリックします。
なお質問の内容は日常診療で使用している範囲であることが望ましいです。ESAS(エドモントン症状評価システム)であれば普段から緩和ケアチームの介入開始時に用いている施設が多いことと思います。
ここで日常診療を超えた調査をしてしまうと、 施設によっては臨床研究に該当し倫理委員会等の 承認が必要となってしまう場合があります。 また急性疾患は症状の変化が比較的速いため、 毎日測定できる尺度を使用するのが良いでしょう。
ここではESASの各項目を作成していきます。
- 痛み
- だるさ(元気が出ないこと)
- 眠気(うとうとする感じ)
- 吐き気
- 食欲不振
- 息苦しさ
- 気分の落ち込み(悲しい気持ち)
- 不安(心配で落ち着かない)
- 他の症状
- 全体的な調子
終盤はこのような形式にすると良いと思います。
0から10の表示には「均等目盛」を使っています。
「急いで対応が必要なことがあれば、病棟スタッフを直接お呼び下さい。」と書いておくことは、患者さんの安全を守るためにとても重要です。
Googleフォームは作業内容が自動で保存されていきます。
全て作業が終わったらページの上部の「回答」をクリックし、「0件の回答」の右にある三つの点が描かれたアイコンをクリックします。
まず、一番上の「新しい回答についてのメール通知を受け取る」をオンにします。
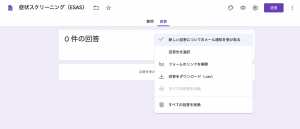
次に「回答先を選択」を選びます。
回答データを格納するスプレッドシートを選択する画面になりますので、初めは「新しいスプレッドシートを作成」を選択しておきます。もし格納用のスプレッドシートが既にあれば、「既存のスプレッドシートを選択」からファイルを指定します。
データ格納先を選択できたら、画面右上の「送信」ボタンをクリックします。
(ウインドウが小さいと表示されない場合がありますので、その場合はブラウザを最大化してください。)
中ほどにあるクリップのようなアイコンをクリックして、「URLを短縮」のチェックボックスをオンにします。このフォームにアクセスするための短縮URL(アドレス)が取得できましたので、別の書類に書き留めておきます。
なお、右上の歯車アイコンから設定できる「回答を1回に制限する」「送信後に編集」などはオフにしておきましょう。
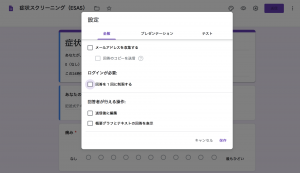
左上のフォーム名を変更し、書類ボタンをクリックしてフォーム一覧に戻れば完了です。
4. ビデオ会議の方法を決める
Zoom、Teams、Wherebyなど、ミーティングに招待された側がアカウントを持っていなくても参加できるアプリケーションが適しています。
どのアプリケーションでも、ミーティングを設定(主催)する側はアカウントを持っていた方が操作がしやすいため、使用するアプリケーションが決まったらアカウントを作りましょう。
Zoomについて:ミーティングに参加する以外の余計な機能が少なく、 デジタルデバイスに慣れていない方でも操作しやすい利点があります。 最近になり指摘されたセキュリティ上の問題として ・ Zoombombing(第三者が会議に乱入し妨害行為をする) ・ ユーザーデータの無断取得 ・ Macのマイクやカメラへ不正アクセスをされる脆弱性 等がありましたが、いずれも最近のアップデートにより対策されています。 Zoomのアプリケーションを使用する場合は、常に最新の状態に アップデートしておくことを忘れないようにしましょう。
セキュリティついて:前提として、クラウドを使用するサービスは 有料/無料に関わらず、外部から不正アクセスされる危険性があります。 そのため、この仕組みで患者を直接特定できる個人情報を扱うことは避け、 本質的に情報漏洩の危険性があるサービスであることについて 患者さんの同意を得ておくことが望ましいと考えられます。
以下、例としてZoomで安全にミーティングを設定する方法を解説します。
ここでは方法の確認のみで、実際にミーティングを設定する必要はありません。
Zoomのアカウントを作成します。(詳細は省略)
ログインして「マイアカウント」(またはマイプロフィール)を開いたら、ページ上部にある「ミーティングをスケジュールする」をクリックします。
ミーティング設定画面では、
- ミーティングIDが「自動的に生成」になっている
- ミーティングパスワードがオンになっている
- 「ホストの前の参加を有効にする」がオフになっている
- 「待機室を有効にする」がオンになっている
ことを確認してください。(最近はデフォルトで設定されています)
オンライン面接で使う端末に Zoom のアプリがインストールされている患者さんには、「ミーティングの招待状」のうち
- ミーティングID
- ミーティングパスワード
だけお伝えできれば参加頂くことができます。
患者さんがオンライン面接で使う端末にZoomのアプリが インストールされていない場合、インターネットブラウザで https://zoom.us/j/【ミーティング番号】 とURLを入力することでミーティングに入ることができます。 (入室の際にミーティングパスワードが要求されます) ミーティングに入る際にZoomアプリのダウンロードを 要求されるので、患者さんが操作で混乱しないためにも 予めZoomアプリをダウンロードしておくことをお勧めします。 なお招待状に含まれる長いURL(参加用URL)には パスワード情報が含まれているため、これをクリックすることで パスワード入力無しでミーティングに参加することができます。 Zoombombing防止のため、このURLを公開することは避けましょう。 (こうした設定は今後変更される可能性があります)
後からミーティングの設定を変えたくなった時は、「マイアカウント」(またはマイプロフィール)を開いた時に左側にある「ミーティング」をクリックすると、既にスケジュールしたミーティングの一覧が表示されます。
ミーティングの詳細が表示されたら、下部にある「このミーティングを編集する」ボタンをクリックすることで、設定を変更できます。
ここまで来れば設定の半分以上は終わっています!頑張りましょう!!
5. LINEの設定をする
2.の最後でブックマークしておいたLINE Official Account Managerを開きましょう。もし忘れていても、LINE Official Account Managerを検索してログインすれば入ることができます。
各セクションの説明をしていきます。
① アカウント
- ここをクリックすると出てくる「ユーザープロフィール」から、ユーザー名(個人名のほう、準備編 2.参照)やパスワードを変更できます。
② 設定
アカウント設定
アカウント設定―基本設定
- アカウント名:患者さんから見える名称です。
- ステータスメッセージ:プロフィールページで、アカウント名の下に表示される簡単な説明文です。20文字まで。
- プロフィール画像:アカウント名とともに表示される丸いアイコンです。最も目につく画像ですので、よく考えて選びましょう。
- 背景画像:患者さんのトーク画面で右上のアイコンをクリックすると、プロフィールページが現れます。その背景画像です。
これらは一度変更するとしばらく再変更できなくなります。 データをアップロードする前によく確認しましょう。
アカウント設定―情報の公開
- 前述したように、一般の方が友だち登録することを防ぐため、認証ステータスは未認証にしておくことをお勧めします。
- 院内の患者さんを対象としている場合、位置情報は特に必要ないと思われます。
アカウント設定―アカウント情報
- ここにある「ベーシックID」は、患者さんが緩和ケアチームを友だち登録する際に必要となります。
- 具体的には、患者さんのLINEホーム画面から、右上にある友だち追加ボタンをクリックします。
- 友だち追加の画面を開いたら、右上の検索(虫めがねアイコン)をクリックして、ベーシックIDを入力してもらうことで、友だち登録ができます。
権限管理
- 緩和ケアチームの複数のメンバーでチャットの返信やコンテンツの配信を行いたい場合、ここからメンバーを追加できます。
- 「メンバーを追加」から「運用担当者」を選択し、発行したURL(24時間有効)をメンバーに提供して登録作業をしてもらいます。
応答設定
- 基本設定では、「応答モード」をチャット、「あいさつメッセージ」をオンにします。
- 詳細設定では、「営業時間」をオフ、「応答方法」をチャット(手動)にします。
営業時間をオフにすると、夜間や休日などに自動で 応答メッセージを送ることができます。 ただLINEの無料アカウントで送信できるメッセージは 月1,000件までとなっているため、患者さんが夜間などに 繰り返しメッセージを送信するとその都度自動返信され、 送信上限数に達してしまうリスクがあります。
③ メッセージ配信
オンライン緩和ケアで主たるコンテンツとなる部分です。
メッセージは下書きで準備しておきます。
準備編 3.で作成したフォームを用いて、症状スクリーニングを行います。Googleフォームへのリンク(短縮アドレス)を確認しましょう。例えばこのようなメッセージを配信します。
メッセージを配信する時間帯は、その後に色々な対応をすることを考えると、朝が良いのではないかと思います。
オンライン面接のご案内はこのような例があります。
ACPについては、個々の患者さんの背景に十分考慮し、配信する対象や頻度を慎重に検討されることをお勧めします。
他にも、緩和ケアチームに公認心理師さんがいる場合、リラクゼーションプログラムを配信するのも有用かもしれません。各施設の特色にあったコンテンツを考えてみて下さい。
メッセージの作成が終わったら、
- とりあえず保存しておく →「下書き保存」をクリック
- 予め指定した時間に配信する → 配信日時を設定して「配信」をクリック
- 今すぐ配信する → 配信日時を「今すぐ配信」にして「配信」をクリック
で作業を終えます。
メッセージは配信すると、メッセージリスト中の「配信済み」に移動します。 現状では同じメッセージを繰り返し定期配信する機能はないようですので、 その都度メッセージを作成していくことになります。
④ タイムライン
- 左メニューの「投稿リスト」からも「投稿を作成」からも投稿できます。
- タイムラインへの投稿は、患者さんのトーク画面右上にあるアイコンをクリックすると現れるプロフィール画面に表示されます。
- 上の例のようにチームの活動内容を紹介するために使っても良いですし、最新情報を随時掲載していっても良いと思います。
- 左メニューの設定を選択し、ユーザーインタラクションを「いいね」のみ受け付けるに変更しておくことをお勧めします。
⑤ あいさつメッセージ
- 患者さんが友だち登録をした際、自動で配信されるメッセージです。一度に5つまでメッセージを配信することができます。
- {Nickname}は、患者さんのLINE表示名が入ります。入力画面の「友だちの表示名」ボタンを押すことで挿入できます。
⑥ 応答メッセージ
- 特定の単語を含むメッセージを患者さんが送信した場合や、特定の時間帯にメッセージが送信された場合に、自動で返信する機能です。
- 例えば、「面接希望」と送信された時に次のようなメッセージを返信することが考えられます。
- ただし② 設定の「応答設定」の項でも言及した通り、自動返信はLINEの無料アカウントで送信できるメッセージ数(月1,000件)を短期間に超過してしまうリスクがあります。
- そのため、ここでは応答メッセージの設定は推奨しません。
⑦ チャット
- 患者さんから送信されたメッセージに対し、ここで返信することができます。
- こちらから送信したメッセージは正しく反映されないこともあるようですので、注意しましょう。
⑧ プロフィール
- 患者さんが目にすることは少ないページですが、緩和ケアチームの基本情報(30文字までの紹介文、営業時間、Webサイト、場所など)を掲載することができます。
6. 患者端末の通信容量超過を防止する方法
ビデオ会議では、多くの通信容量を消費します。例えばZoomだと、30分あたり100〜200MB(0.1〜0.2GB)と言われています。患者さんが所持するスマートフォン等の通信機器が通信容量超過(いわゆるパケ死)に陥ると、著しい通信速度制限を受け普段の情報収集にも支障をきたす事態になります。
患者さんが利用できる院内のネット環境は、施設によって大きな違いがあります。
- 院内WiFiを無制限に使用できる
- 院内WiFiを使用できるが、動画やストリーミングは対象外
- 患者さんが利用できるWiFiを提供していない
施設のWiFi環境を確認して頂き、もしオンライン面接に院内WiFiが利用できない場合、以下のような解決策が考えられます。
- 院内WiFiにつながる施設所有のタブレット端末を貸し出す
- 病院からモバイルWiFiルーターを貸し出す
いずれの方法も、各施設のそれなりの立場の方の許可を得る必要があると思いますので、具体的な方法を検討しておきましょう。
7. 病棟用・患者用資材を作成する
施設によって運用は異なるとは思いますが、今回は病棟全体が隔離区域となっていて、緩和ケアチームがナースステーションにすら立ち入れない事態を想定します。
その場合に必要な資材は、
- LINEの友だち登録、オンライン面接の申し込みと参加方法などが示された患者さん用資材
- 患者さん資材(+通信端末等)をお渡し頂くことのお願いや、患者さんから問い合わせがあった場合の対処方法を示した病棟用資材
の二つで、いずれもひと目で分かるものであることが望ましいです。
患者さん用資材の例:
病棟等資材の例:
大事なことは、病棟スタッフの仕事量を極力増やさない、緩和ケアチームの活動に協力して頂く方々への感謝を忘れないことだと思います。
いかがでしょうか。以上で準備編は終了です。
当サイトを参考にオンライン緩和ケアを導入できましたら、ぜひこちらのフォームからご一報頂けましたら幸いです。実際に運用してみての課題、施設ごとに行っている工夫、質問などもお寄せ頂ければ幸いです。(日常診療の合間に作業しておりますので、全てのご意見にはお答えできませんことをご了承ください)
執筆者:高木雄亮